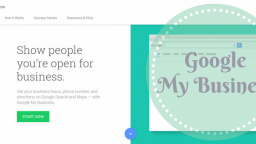Google My Business (GMB) Bulk Location is a powerful feature if you have a business with 10 or more locations. The main benefits from GMB Bulk Location are:
- Whether you have 10 or 1,000 locations, you can verify all your locations at one time. To best appreciate this feature, imagine having to verify 1,000 locations individually!
- You can manage and update your location information per branch in a more organized and faster way.
- You can ensure that all your locations consistently use your AdWords strategy.
- Your marketing efforts and brand alignment will be amplified.
Before you bulk verify your multi-store listings, do the following:
- Use ONE account for all locations. This will centralize your control over all your storefronts, resulting in the following advantages:
- Update data. This is more easily done when viewed in all locations.
- Uniformity. You will have uniformity on classification, business information content, information changes, and appearance of information on all locations.
- Control. You will have control of your listings even when you change managers.
- Shared account. You can allow a select few into a shared account so that they can access or edit your company’s location information, without giving them access your main account.
- After you sign into your main account, you can use Multiple Business Accounts to group separate locations. For example, you can group locations by state or by country. This is useful when:
- You have many different types of businesses. For example, suppose you own a string of motorcycle stores, and each store has a motorcycle parts & accessories mini-store. You can run one location profile for the motorcycle store, and a separate location profile for the Parts & Accessories store. This will help people get the specific information that they are looking for. NOTE: Do NOT create Multiple Business Accounts if you run a department store, as people already expect different sections from department stores.
- You want to customize your website information so that your target audience can go to the specific website page with the specific phone number that they need, whether they want to buy a motorcycle, or just need parts, or want to buy accessories. This gives your target audience the exact information that they need faster, and more easily.
- You decide to make batch edits on all your locations for a specific business account, (eg. Parts & Accessories). You can do this by simply editing one location’s webpage address, then clicking “apply all”.
To create Multiple Business Accounts simply click login, click “options”, then scroll down to “Create a Business Account”.
10. Always check Google Updates (located on the sidebar). Google Updates pinpoints locations with contradicting information, and other information that may require updates or changes. Google gets business information from your website, and sometimes from other sources, then makes updates that it thinks is more accurate. These updates may actually contradict your last information bulk import. Because of this, you should check Google Updates every week, as wrong information on Google Maps can lose customers.
#MurankoBoatFarm Google My Business and Why Every Local Business Should Use It. Read Blog: https://t.co/scEY9NXohi
— Industrial News (@industrial_meqp) March 2, 2017
She steps to Google My Business bulk verification:
To upload multiple locations, create a bulk upload spreadsheet. This is where you will keep all your information about all of your business locations. Here are the steps to create the spreadsheet:
- Go to GMB and log in.
- Choose which account you want to manage.
- Click “create icon”, located on the bottom right corner.
- Click “Import locations from a file”.
- Click “Download the template”. You will get a blank spreadsheet.
- Click “Download sample spreadsheet” to guide you on filling up your own spreadsheet.
- The spreadsheet will have the following fields:
- Store code. Every location needs a unique store code. This should be less than 60 characters. If you will be having several spreadsheets (for separate businesses), you should include your brand name in your store code. For example, GDowntown, GLake Washington Boulevard, and GSeattle.
- Business name. Include your business name per location, using the exact same name as your business name offline. For example, “McDonalds” is a business name both online and on the streets. If one location is inside a mall, only use your business name, eg., “McDonalds”.
- Address. Your spreadsheet has a general address format to factor in locations in many countries. The information includes (1) Address (Five are allowable, but only one is necessary); (2) Sub locality (possibly required overseas); (3) Locality (city or town, eg. Nice, France); (4) Administrative area (Required by some countries, eg. Rajasthan, India); (5) Postal code, and (6) Country.
- Latitude and longitude. This helps Google Maps for new locations. Base your Latitude and longitude on the midpoint of your location. Coordinates must have at least six numbers after the decimal point. For example, Buckingham Palace, 51.500833 latitude and -0.141944 longitude. Google will only refer to your latitude and longitude if it has difficulty finding your location on the map.
- Primary phone. Each location must have a website or a primary phone number. It should be the number that your target audience can most easily reach you with, whether it’s a mobile phone or landline. It should connect as directly to your location as possible, and should be a valid number in the country of location. Do not list a call center number. If a website is your location, this field is not required.
- Additional phones. You may add two more phone numbers.
- Website. Enter your complete URL, (not exceeding 256 characters). Check Search Console to see if your site has penalties. Also, make sure that your site doesn’t block Googlebot.
- Primary category. Each location must have a primary category. If the category you want does not appear on Google’s list, choose the next best option.
- Additional categories. You can add nine more categories if you wish. Choose categories that complete the sentence, “My business IS a” instead of “My business HAS a.”
- Hours. Although optional, adding hours helps your target audience know when they can visit you. Include your hours for each day of the week.
- Photos. Even if you don’t add photos, Google will cull photos you’re your website and other sources, and these will be in your listing. You can also add photos yourself, and choose a preferred photo by entering it as “Profile” or “Cover”.
- Labels. Labels are optional, but they are useful when organizing your locations into groups, or to filter location extensions with AdWords. When your target audience types a label in Search, results will show all your locations under that label. Examples of labels are “West coast”, and “East coast”.
- AdWords location extensions phone. This is optional, and is used for location extension ads through AdWords. These ads can show different phone numbers from what is shown in Google Maps, for example, a toll-free phone number for reservations in your AdWords ad.
- Attributes. Although optional, attributes are strongly encouraged so customers can know what you offer. Examples of attributes are “free Wi-Fi” or “outdoor seating.” If your spreadsheet doesn’t include Attributes, download your account’s locations. The new spreadsheet should include a column for attributes.
After you have fully completed your spreadsheet, you can upload your data.
Shape the future of Google support. Learn more, or sign up to participate in future studies. https://t.co/m0DxzoiHAg pic.twitter.com/yqmLjsIbme
— Google My Business (@GoogleMyBiz) February 16, 2017
To verify bulk verify your listings:
- Open your GMB account and go to List View.
- Click the three-dash menu icon on the top left side.
- Scroll to Verify all locations, and click it.